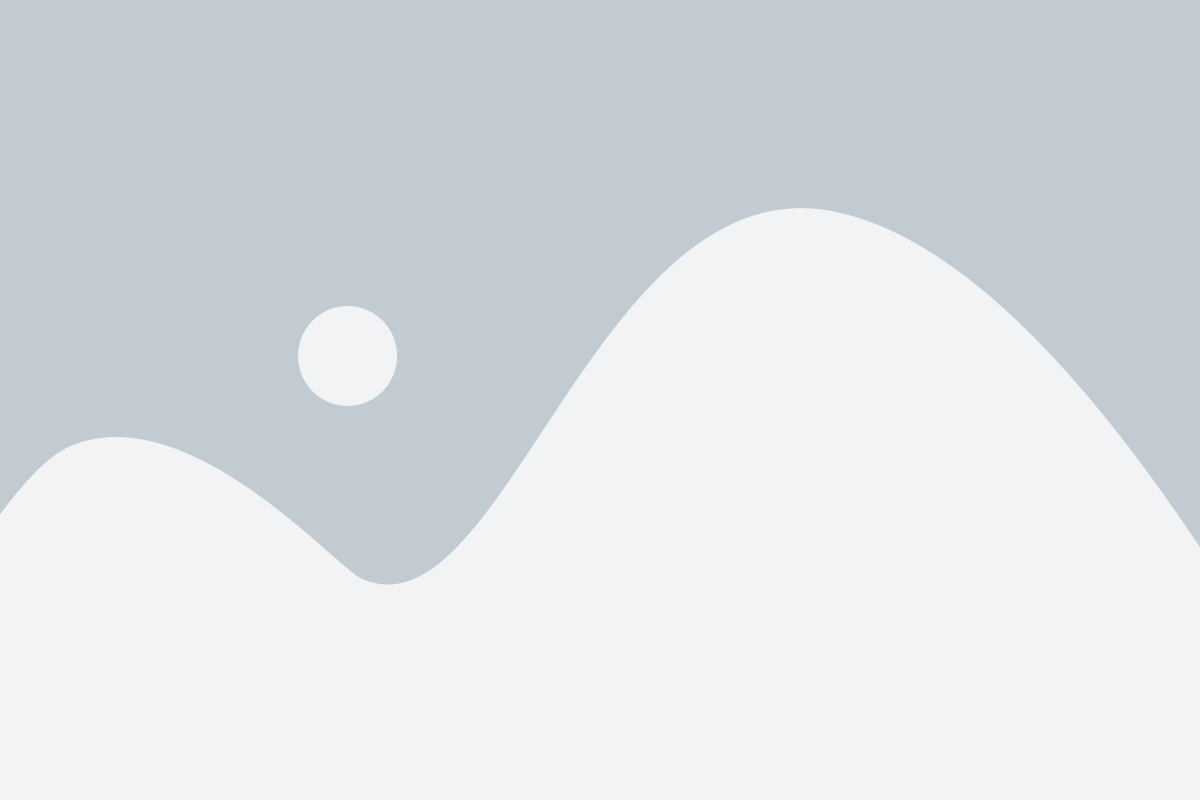How to monitor children’s activities on the Internet?
Nowadays, due to the availability of the Internet, people can access anything they want with just one click, which can be a concern for parents. Children in every home usually have access to Internet-enabled devices such as computers, smartphones, and gaming systems. You can monitor children’s activities by implementing parental control.
What can parental control do?
Parental control is specific software or device options that allow parents to monitor their children’s use of the Internet. Parental control prevents children from accessing inappropriate content online. You can apply parental controls to Internet service providers, search engines, video streaming sites, and more.
You can do the following prevention methods with parental control:
- Control or block video games that your child can access.
- Filter web browsers and show only pre-approved websites.
- Prevent children from using certain services.
- Manage search engines to limit what your child can search online.
- Manage searchable video types.
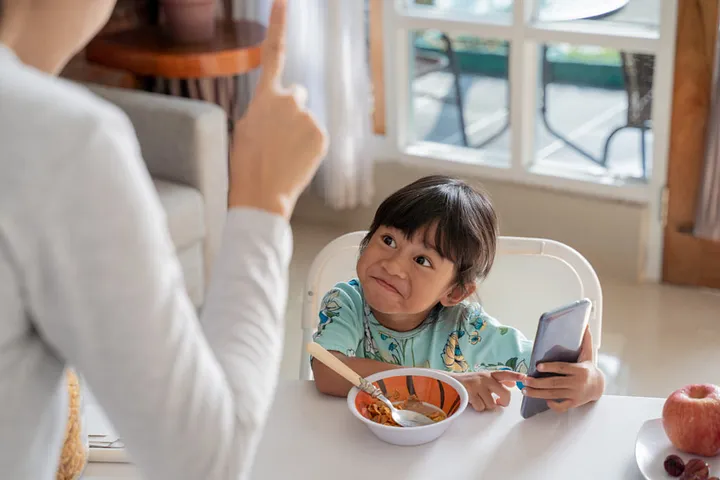
How to set up parental controls
However, how to set parental controls on each device can be confusing. In this article, we will explain how to set parental controls on the following devices:
• Computer operating systems
• Internet browsers
• Search engines
• Mobile phones
How to set parental controls on computer operating systems
Most computer operating systems contain parental control settings to keep your child safe.
Content restrictions in Windows include:
- Block inappropriate programs, games, and media
- Block inappropriate websites
- Block inappropriate apps, games, and media
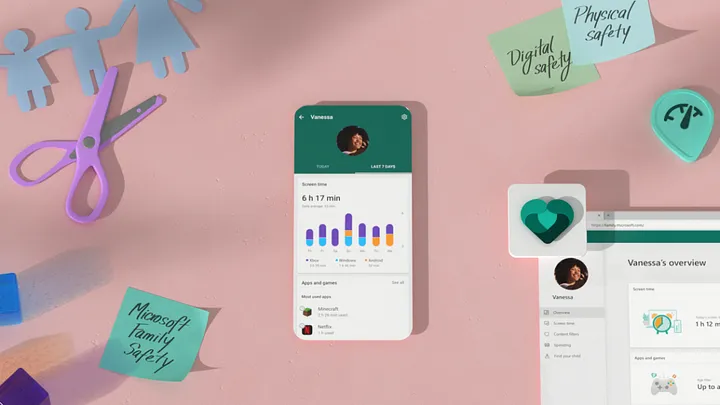
To do this, first, go to account.microsoft.com/family and sign in with your Microsoft account.
Then from the tab at the top of the page, click on the Family option, and then click Create a family group to create a child account. If your child has a Microsoft account, enter it in the box provided, otherwise create a child account.
Select the member option here.
Then a notification will be displayed for you, by accepting which your child’s account will be connected to your account. To do this, click on Accept now and enter your child’s account password and finally click Join now.
You can now control your child from your account. There are several options for setting restrictions, including Activity, Screen time, App and game limits, Content restrictions, Spending, Find your child. We have briefly described a few cases below.
Does your child spend a lot of time watching movies or playing games? Limit schedules and games. This helps your child stay focused and have a healthy balance throughout the day.
Go to Apps and game limit and enable the Time limits option.
If your child has downloaded something before these restrictions, you can block it by going to the Activity page. Your child needs permission to use it again, and you can confirm or deny it by email.
In the Content restrictions section, apply an age limit to your child. Anything beyond content rating needs your.
. . .
Saeed Souzangar
Network Security Instructure
Founder and CEO at imenaria.org